
چگونگی طراحی لوگو با فتوشاپ
در این مطلب آموزش طراحی لوگو با فتوشاپ را در اختیار شما همراهان عزیز و گرامی قرار دادیم. امیدواریم به کمک مطالب ذکر شده بتوانید لوگویی کاربردی را طراحی نمایید.
پیشگفتار
آیا طراحی لوگو با فتوشاپ امکان پذیر است ؟ در پاسخ به سوال مذکور باید بگوییم که برای دیزاین لوگو از انواع برنامه های لوگو ساز استفاده می شود. یکی از محبوب ترین این نوع برنامه ها فتوشاپ است. به کمک فتوشاپ می توان لوگو هایی کاربردی و حرفه ای را طراحی کرد. اگر شما تمایل دارید در زمینه دیزاین لوگو با فتوشاپ حرفه ای شوید بهتر است به صورت مداوم تمرین داشته باشید.
مقدمه
آنچه که در این مطلب پیش روی شما عزیزان قرار خواهد بود:
1. بررسی طراحی لوگو با فتوشاپ
2. آیا نرم افزار فتوشاپ برای انجام دیزاین لوگو مناسب است ؟
3. آموزش طراحی لوگو با فتوشاپ
4. بررسی مزایای دیزاین لوگو با فتوشاپ
بررسی طراحی لوگو با فتوشاپ
امروزه استفاده از لوگو برای داشتن یک تبلیغ کاربردی افزایش پیدا کرده است. اگر شما تمایل دارید لوگوی حرفه ای و مشتری پسندی را طراحی نمایید بهتر است در زمان انتخاب برنامه های لوگو ساز حساسیت لازم را به خرج دهید. در ادامه این مطلب به بررسی مراحل طراحی لوگو با فتوشاپ خواهیم پرداخت که امیدواریم با توجه به مراحل ذکر شده بتوانید اطلاعات لازم را در این زمینه بدست آورید.
آیا نرم افزار فتوشاپ برای انجام طراحی لوگو مناسب است؟
نرم افزار فتوشاپ یکی از کاربردی ترین نرم افزارهای دیزاین لوگو به شمار می رود. برای طراحی یک لوگو همچنین می توانید از طراحی لوگو با کورل دراو، کانوا و ... استفاده کنید.
فتوشاپ ابزار طراحی لوگو کاربردی را در اختیار طراح لوگو قرار می دهد. شما می توانید به کمک این نرم افزار لوگو با کیفیت و متفاوتی را طراحی کنید. در صورتی که شما آشنایی کامل با این نرم افزار را دارید بهتر است طراحی علامت تجاری را به کمک نرم افزار photoshop انجام دهید.

بررسی مزایای طراحی لوگو با فتوشاپ
از مهم ترین مزایای طراحی لوگو با فتوشاپ می توان به موارد زیر اشاره کرد :
1. به کمک فتوشاپ می توان پردازش و ویرایش طرح علامت تجاری را به راحتی انجام داد.
2. طراحی لوگو به صورت سه بعدی
3. ابزار دیزاین لوگو متنوع
4. دیزاین لوگو متحرک به کمک فتوشاپ به راحتی امکان پذیر است.
5. طراحی لوگو با فتوشاپ به آسانی امکان پذیر است. در نتیجه افراد مبتدی می توانند به راحتی طراحی علامت تجاری را انجام دهند.
آموزش طراحی لوگو با فتوشاپ
برای دیزاین سبک های مختلف لوگو می توانید از نرم افزار فتوشاپ استفاده کنید. در ادامه مراحل دیزاین یک لوگو خاص را در اختیارتان قرار می دهیم:
-
مرحله اول : ایجاد سند جدید در فتوشاپ
ابتدا نرم افزار فتوشاپ را باز نمایید و سندی جدید را ایجاد نمایید. توجه داشته باشید که اندازه سند را می توانید 500*500 در نظر بگیرید. روی گزینه Photoshop / Preferences کلیک نمایید تا بتوانید یک خط شبکه با اندازه 50 پیکسل را تنظیم نمایید. با فشردن کلیدهای ترکیبی cmd + ' یا کلیک روی گزینه های View / Show در نوار گزینه ها می توانید شبکه ها را تنظیم و روشن نمایید.

-
مرحله دوم : کشیدن شکل پایه
روی ابزار Pen کلیک کنید یا کلید P را فشار دهید. توجه داشته باشید که در سمت چپ نوار ابزار طراحی لوگو باید روی Shape کلیک نمایید. به کمک قلم می توانید سر پیکان را تنظیم کنید و از نقطه مرکزی بوم شروع نمایید. از تقاطع خط شبکه می توانید برای طراحی سایر نقاط استفاده کنید.
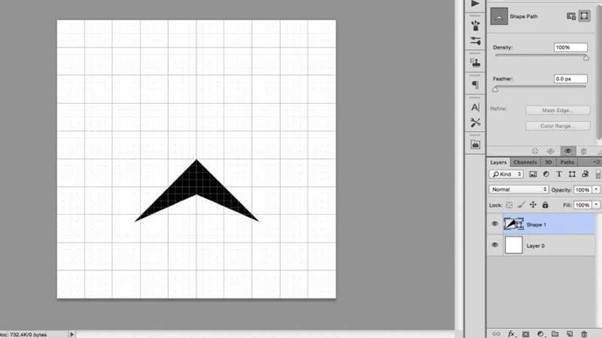
-
مرحله سوم : کپی و ویرایش طرح لوگو
برای کپی کردن طرح لوگو می توانید کلیدهای ترکیبی cmd + j را فشار دهید. سپس روی لایه جدید کلیک نمایید تا انتخاب شود. به کمک میانبر A یا استفاده از ابزار Direct Selection می توانید روی بالاترین نقطه نوک پیکان که در مرکز سند یا بومی که ایجاد کرده اید کلیک نمایید. نقطه مذکور را چند مربع به سمت پایین ببرید سپس کلید Shift را نگه دارید تا نقطه جدید روی محور Y قفل شود.
-
مرحله چهارم : ایجاد گرادیان در نرم افزار فتوشاپ
در این مرحله از طراحی لوگو با فتوشاپ می توانید گرادیان جدیدی را در منوی کشویی Fill و در قسمت سمت چپ نوار گزینه ها ایجاد نمایید. در پنجره گرادیان می توانید روی نوار لغزنده پایین دو بار کلیک نمایید تا گزینه های RGB ظاهر گردند. در این قسمت می توانید رنگ های مورد نظر خود را انتخاب کنید. برای رنگ آمیزی این طرح لوگو از رنگ های آبی روشن و تیره استفاده کرده ایم. توجه داشته باشید که گرادیان جدید را باید روی هر دو شی اعمال نمایید.
شایان ذکر است در صورتی که گزینه Fill برای شما قابل مشاهده نیست می توانید روی ابزار pen یا shape کلیک نمایید.
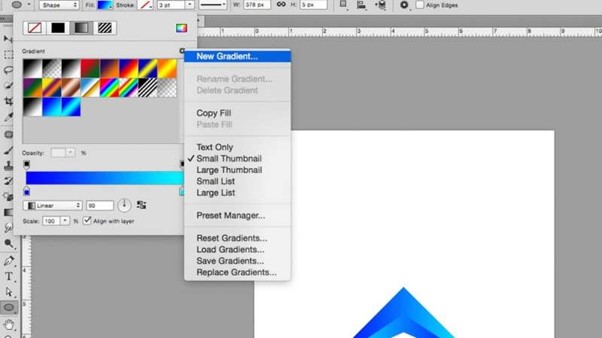
-
مرحله پنجم : گروه بندی لایه ها
برای گروه بندی لایه ها ابتدا باید آن ها را انتخاب کنید سپس روی ابزار گروه که شبیه به پوشه ای کوچک است کلیک نمایید. توجه داشته باشید که ابزار گروه در پایین تب لایه ها قرار گرفته است سپس می توانید لایه ها را گروه بندی نمایید. توجه داشته باشید که با انجام این کار از آشفتگی زبانه لایه ها پیشگیری می شود و کار با دو لایه نیز آسان تر می گردد.
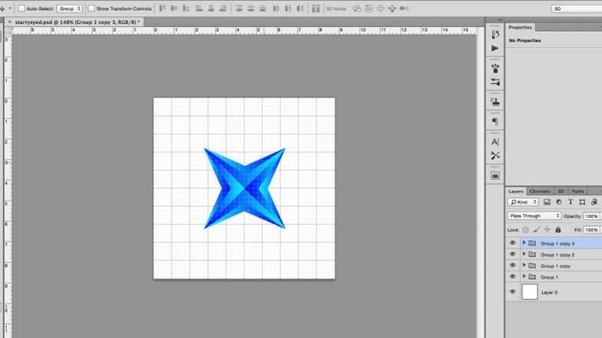
گروه ای که ایجاد کرده اید را کپی کنید سپس به کمک تابع Free Transform گروه جدیدی را که ایجاد کرده اید به اندازه 90 درجه بچرخانید. با پایین نگه داشتن کلید shift گروه جدید با افزایش 15 درجه می چرخد. کلید ترکیبی cmd + T را فشار دهید سپس مرکز بوم را به عنوان خط تقارن در نظر بگیرید و گروه دوم را به سمت بالا ببرید تا شکل اصلی را بتوانید منعکس نمایید.
به کمک کلیدهای کلید Shift + مکان نما می توانید هر شکل را به اندازه یک مربع شبکه به دور از نقطه مرکزی به سمت پایین یا بالا ببرید.
-
مرحله ششم: گروه بندی مجدد لایه ها
در این مرحله از طراحی لوگو با فتوشاپ به کمک روشی که در مرحله 5 ذکر شد دوباره لایه ها را گروه بندی کنید سپس گروه را کپی نمایید و به اندازه 90 درجه بچرخانید. طرح جدید لوگو باید بعد از انجام مراحل ذکر شده شبیه به شکل زیر باشد.
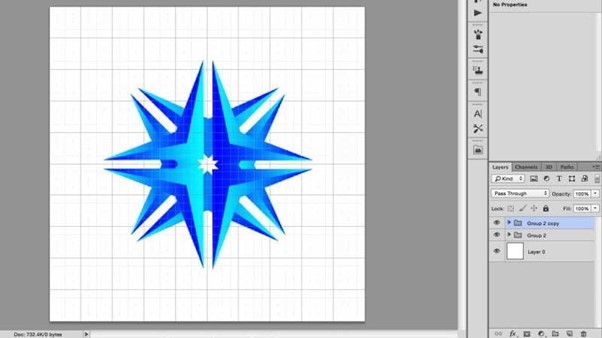
-
مرحله هفتم: کشیدن دایره
با انتخاب دایره از نوار ابزار طراحی لوگو یا فشردن کلیدهای ترکیبی shift + U می توانید در قسمت مرکزی بوم دایره ای بکشید. برای کشیدن دایره باید روی نقطه مرکزی بوم کلید کنید سپس کلید Alt را پایین نگه دارید تا بتوانید دایره را رسم کنید. در صورتی که دایره را به صورت نادرست رسم کرده اید می توانید روی گزینه Free Transform کلید کنید سپس شکلی که ترسیم کرده اید را لغو یا دوباره ویرایش نمایید.

-
مرحله هشتم: کشیدن مستطیل
در این مرحله از طراحی لوگو با فتوشاپ ابزار مستطیل را پیدا کنید. روی ابزار کلیک نمایید. کادر سفید رنگی را در قسمت بالای لایه های دیگر بکشید و فضایی کافی را برای نوشتن متن ایجاد نمایید. توجه داشته باشید که مستطیل باید در مرکز بوم تراز شود.
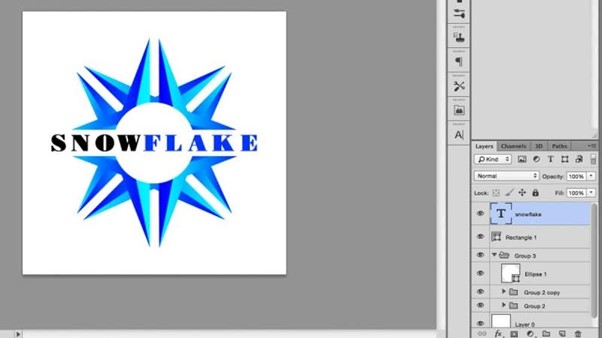
-
مرحله نهم: اضافه کردن متن به طرح لوگو
با کلیک روی نماد T در نوار ابزار طراحی لوگو یا فشار دادن دکمه T صفحه کلید و انتقال نشانگر موس روی بوم، کادری متنی روی مستطیل ایجاد می شود و متن مورد نظرتان را می توانید در این قسمت تایپ کنید. به کمک دکمه هایی که در تب character وجود دارند می توانید متن تان را در مرکز قرار دهید.
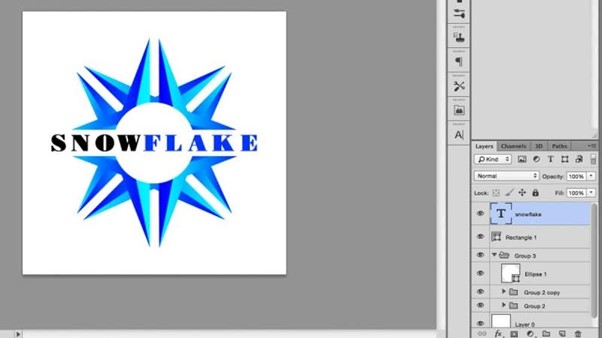
-
مرحله دهم : انتخاب فونت مناسب برای علامت تجاری
در برنامه لوگو ساز فتوشاپ فونت های رایگان و زیبایی وجود دارند. در این مرحله می توانید رنگ و فونت متن را با توجه به سلیقه شخصی تان انتخاب کنید.

-
مرحله یازدهم : تنظیم فاصله بین حروف
در این مرحله باید فاصله افقی بین حروف جداگانه را برای افزایش خوانایی متنی که تایپ کرده اید تنظیم کنید. در صورت تمایل می توانید برای انجام این مرحله از طراحی لوگو با فتوشاپ بین حروف کلیک نمایید سپس کلید های ترکیبی alt + چپ یا alt + راست را فشار دهید.
-
مرحله دوازدهم : افزودن جزئیات نهایی به طرح علامت تجاری
در این مرحله از طراحی لوگو با فتوشاپ می توانید هر گونه تنظیمات نهایی را اعمال کنید. در صورت تمایل به طرح لوگو پس زمینه ای خاص، سایه و ... را اضافه کنید. لوگویی که طراحی کرده اید را می توانید با هر نوع فرمتی ذخیره نمایید. اغلب برای ذخیره تصویر لوگو از RGB jpg یا PSD استفاده می شود.

سخن پایانی
طراحی لوگو با فتوشاپ به راحتی امکان پذیر است. به همین دلیل امروزه اغلب افراد مبتدی برای انجام دیزاین علامت تجاری مورد نظر خود از این نرم افزار کاربردی استفاده می کنند.

پاسخ دهید
اولین نظر را شما ثبت نمایید
نظر خود را در مورد پست بالا برای ما ارسال نمایید