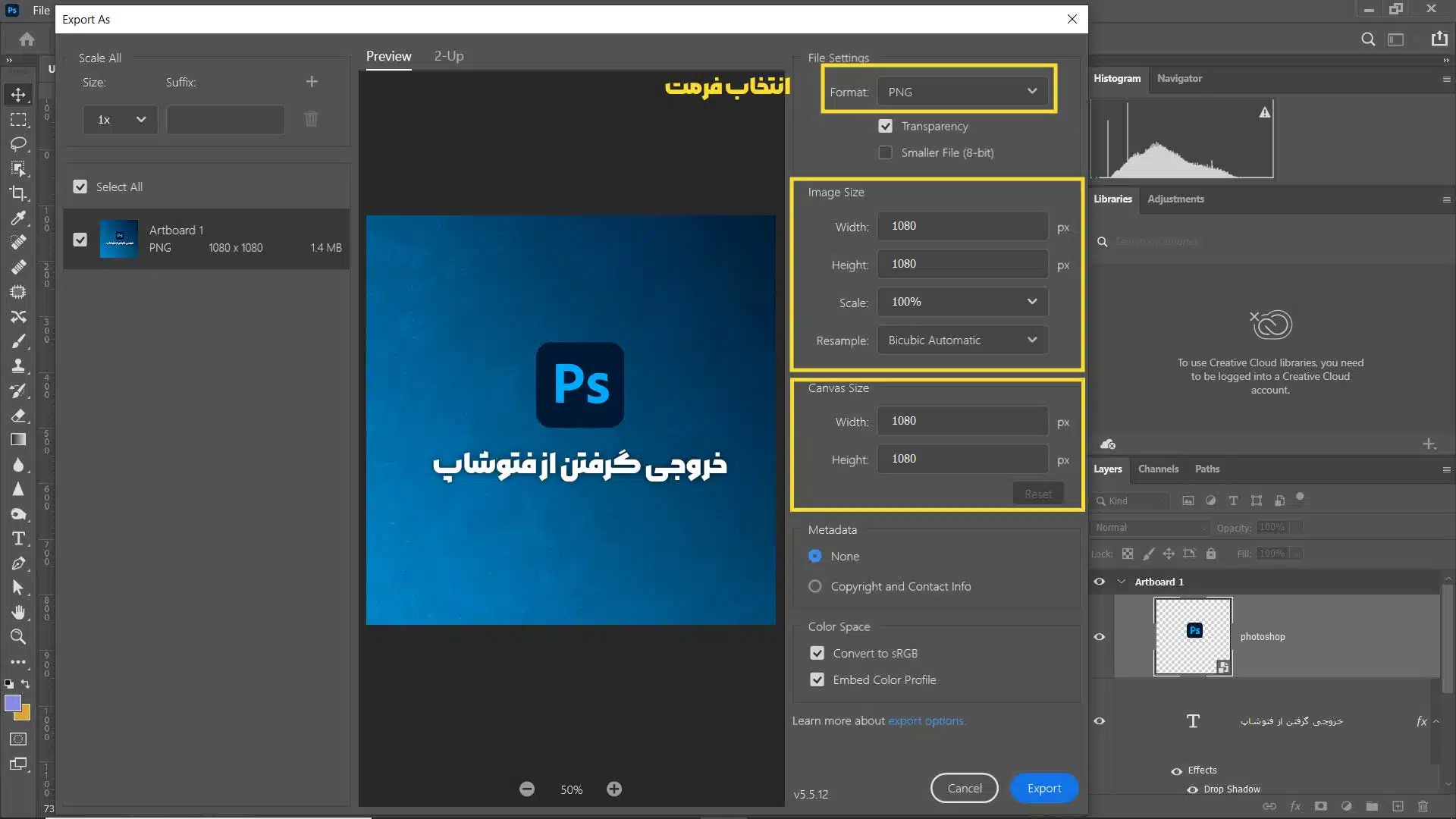
نحوه ی خروجی گرفتن موشن در فتوشاپ
در این محتوا قصد داریم تا درباره ی خروجی گرفتن موشن در فتوشاپ با شما صحبت کنیم. با ما همراه باشید:
مقدمه
خروجی گرفتن موشن در فتوشاپ کار سختی نمی باشد؛ زیرا بیشتر مخاطبان با محیط فتوشاپ آشنایی دارند. فتوشاپ در واقع یکی از قدرتمندترین نرم افزارها برای ساخت موشن گرافیک می باشد. این نرم افزار علاوه بر تولید موشن گرافیک در ادیت عکس ها، خروجی پی دی اف و موارد دیگر کاربرد دارد. برای اینکه بدانیم چگونه یک موشن گرافیک بسازیم، می توانیم از نرم افزار فتوشاپ شروع کنیم و نحوه ی ساخت موشن گرافیک را بیاموزیم. یکی دیگر از ویژگی های فتوشاپ، آسان بودن انتقال آن به نرم افزار افتر افکت می باشد تا بتوان افکت های پایانی را در آن اعمال کرد. ما در این مقاله می خواهیم در مورد مطالب زیر با شما صحبت کنیم:
1- آموزش رندر ویدیو فتوشاپ
2- آموزش ذخیره ی انیمیشن فایل گیف در فتوشاپ
3- آموزش ذخیره سازی و خروجی گرفتن از لایه ی موشن گرافی در فتوشاپ
4- تکنیک های خروجی گرفتن کم حجم در فتوشاپ
5- پلاگین موشن گرافیک فتوشاپ
6- کلام آخر
آموزش رندر ویدیو فتوشاپ
برای خروجی گرفتن موشن در فتوشاپ، زمانی که موشن گرافیک تمام شد و مطمئن بودید که کار درست صورت گرفته از رندر استفاده می کنید تا بتوانید یک فایل ویدیویی را خروجی بگیرید. البته برای این که بتوانید خروجی گرفتن موشن در فتوشاپ را یاد بگیرید ابتدا باید تفاوت موشن گرافیک و اینفوگرافیک را بدانید. آموزش رندر ویدیو فتوشاپ به شما کمک می کند تا بتوانید به راحتی به رندر کردن فایل های ویدیویی بپردازید. این کار روش های مختلفی دارد که به صورت زیر می باشند:
مسیر اول به این صورت می باشد که ابتدا از منوی file گزینه ی export و در پایان گزینه ی render video را انتخاب می کنید.
مسیر دوم را می توان از منوی window به انتخاب گزینه ی timeline پرداخته و در آخر render video را کلیک می کنید.

آموزش ذخیره ی انیمیشن فایل گیف در فتوشاپ
همان طور که می دانید از نرم افزار فتوشاپ در موارد زیادی استفاده می شود که شامل: ادیت عکس، ساخت موشن گرافیک، انیمیشن، ویدیو ها، گیف ها و موارد دیگر می باشند. البته باید بدانید که تفاوت انیمیشن و موشن گرافیک چگونه است تا بتوانید در فتوشاپ نتیجه ی خوبی بگیرید. برای خروجی گرفتن موشن در فتوشاپ راه های زیادی وجود دارد که حتی برای ذخیره ی گیف ها نیز کاربرد دارند. ما در این قسمت به آموزش ذخیره ی انیمیشن فایل گیف در فتوشاپ می پردازیم. برای ذخیره ی انیمیشن فایل گیف در Photoshop ابتدا باید از منوی file گزینه ی export و سپس گزینه یsave for weblagacy را انتخاب می کنیم. مرحله ی بعدی انتخاب نوع فایل گیف می باشد و در پایان کار گزینه ی save را انتخاب می کنیم.
آموزش ذخیره سازی و خروجی گرفتن از لایه ی موشن گرافی در فتوشاپ
امروزه برای ساخت یک موشن گرافیک از نرم افزارهای مختلفی استفاده می کنند که یکی از بهترین آنها نرم افزار فتوشاپ می باشد. برای اینکه به ساخت موشن گرافیک در فتوشاپ بپردازید ابتدا باید به تولید محتوا، توجه کنید که در واقع پیش زمینه ی یادگیری موشن گرافیک می باشد. برای خروجی گرفتن موشن در فتوشاپ باید ذخیره سازی موشن گرافیک را بدانیم. ذخیره ی یک عکس فرمت های مختلفی دارد. آموزش ذخیره سازی و خروجی گرفتن از لایه ی موشن گرافی در فتوشاپ به صورت زیر می باشد:
1- یکی از روش های معمول برای ذخیره ی موشن گرافی استفاده از منوی file و انتخاب گزینه ی save as می باشد.
2- روش دیگر استفاده از گزینه ی PNG می باشد که باعث می شود که فایل مورد نظر خروجی با کیفیت تری داشته باشد. این گزینه را نیز از منوی file انتخاب می کنید.
3- یکی از محبوب ترین روش ها برای خروجی گرفتن موشن گرافی استفاده از گزینه ی Export می باشد که برای فلت کردن فایل ها نیز کاربرد دارد.

تکنیک های خروجی گرفتن کم حجم در فتوشاپ
امروزه طراحان در تلاش هستند که خروجی های کم حجم و با کیفیتی را ارائه دهند. یکی از بهترین نرم افزار ها برای ارائه ی خروجی های کم حجم نرم افزار فتوشاپ می باشد که این نرم افزار کنترل بیشتری در کم کردن حجم فایل ها دارد. برای ساخت یک موشن گرافیک خوب، موارد زیادی را باید درنظر بگیریم از جمله: نرم افزار مورد استفاده، نورپردازی، صدا، حرکت دوربین در موشن گرافیک و موارد دیگر را شامل می شوند. تکنیک های خروجی گرفتن کم حجم در فتوشاپ به صورت زیر می باشند:
1- عکس را باز کرده و از منوی file گزینه ی Export را انتخاب کنید و بعد گزینه ی save for web را کلیک کنید. قسمت پایین عکس اندازه ی عکس را نشان می دهد که می توانید فرمت و کیفیت عکس را تغییر دهید. برای خروجی گرفتن موشن در فتوشاپ و با کیفیت شدن خروجی از فرمت PNG استفاده کنید و در آخر گزینه ی save را انتخاب کنید.
2- این روش از منوی file گزینه ی scripts را انتخاب کرده و سپس گزینه ی image processor را کلیک می کنیم. این قسمت شامل بخش هایی می شود که نشان می دهند که کدام عکس ها را انتخاب می کنید و مکان ذخیره سازی عکس ها کدام قسمت باشد. سپس برای فشرده سازی گزینه هایی از جمله: resize to fit، run action را تیک دار کرده و در پایان گزینه ی Rubn را انتخاب کنید.

پلاگین موشن گرافیک فتوشاپ
همان طور که می دانید برای ساخت موشن گرافیک در هر نرم افزاری به منظور آسان تر شدن کار از پلاگین استفاده می شود به طور مثال از پلاگین موشن گرافیک افتر افکت برای تولید جلوه های ویژه استفاده می کنند. پلاگین در واقع همان افزونه است و به کاهش حجم اپلیکیشن ها نیز کمک می کند و یکی دیگر از کاربردهای آن پشتیبانی راحت و آسان از ویژگی های جدید نرم افزار ها را می توان نام برد. پلاگین در فتوشاپ نیز کاربردهایی دارد که یکی از آنها اضافه کردن انیمیشن به تصاویر ثابت می باشد. پلاگین ها به متحرک سازی تصویر های ثابت کمک می کنند و در واقع به جان بخشی آنها می پردازند. ویژگی های پلاگین موشن گرافیک فتوشاپ به صورت زیر می باشند:
• تبدیل تصاویر ثابت به فیلم یا انیمیشن
• انیمیت همه ی لایه های موجود در فتوشاپ
• ایجاد لایه و طراحی انیمیشن با اضافه کردن افکت های اضافی
• اضافه کردن افکت هایی مثل: زوم، درخشش لنز و گرد وغبار، انطباق
• خروجی گرفتن با فرمت گیف، فیلم و توالی تصویری فتوشاپ
کلام آخر
خروجی گرفتن موشن در فتوشاپ اصلاً کار سختی نمی باشد و همان طور که می دانید فتوشاپ یکی از پر قدرت ترین و محبوب ترین نرم افزار ها به شمار می آید. فتوشاپ برای کاهش حجم فایل ها و عکس ها بسیار کاربرد دارد و دارای تکنیک هایی برای این کار می باشد. برای ذخیره ی گیف ها نیز روش های مختلفی در نرم افزار فتوشاپ وجود دارد که به توضیح آن پرداختیم. برای خروجی گرفتن در فتوشاپ می توان از رندر فتوشاپ استفاده کرد. ما در این مقاله در مورد مطالبی از جمله آموزش رندر ویدیو فتوشاپ، آموزش ذخیره ی انیمیشن فایل گیف در فتوشاپ، آموزش ذخیره سازی و خروجی گرفتن از لایه ی موشن گرافی در فتوشاپ، تکنیک های خروجی گرفتن کم حجم در فتوشاپ و پلاگین موشن گرافیک فتوشاپ با شما صحبت کردیم. امیدواریم که این مطالب مورد پسند شما واقع شده و برای شما مفید باشند.

پاسخ دهید
اولین نظر را شما ثبت نمایید
نظر خود را در مورد پست بالا برای ما ارسال نمایید